ImageDownloader(イメージダウンローダー)の使い方
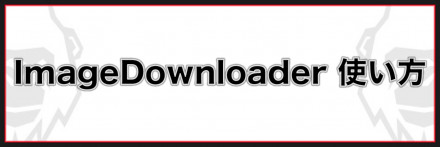
ゴリラwikiのサイト作成に使えるImage Downloaderの使い方をご紹介。Image Downloaderでできることやダウンロードとインストール、警告文が出た時の対処法も解説しています。
Image Downloaderでできること
サイト上の画像をダウンロードできる
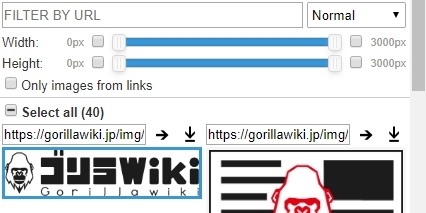
Image Downloaderは簡単にサイト上の画像をダウンロードできます。
スクリーンショットと違い、サイトを構築している画像のパーツをそのままダウンロードできるので、バナー画像作成時の素材に適しています。
ダウンロード・インストール
 |
Image Downloader |
Image Downloaderは、リンク先のGoogleChromeストアから無料でダウンロード・インストールできます。
Image Downloaderの使い方
Image Downloaderをクリックする
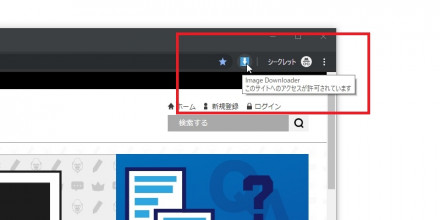
攻略タイトルの公式サイトに移動したら、Image Downloaderをクリックして起動しましょう。
画像が一覧で表示されない時は、表示する画像に横幅や高さの条件が設定されている可能性があるので、条件を買える必要があります。
欲しい画像を選択してダウンロードする
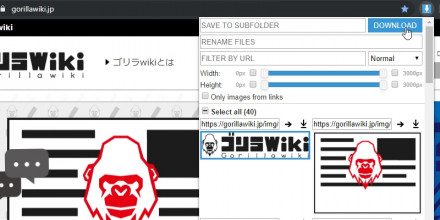
表示された一覧の中で、ほしい画像があればクリックで選択してダウンロードしましょう。
警告文が出た時の対処法
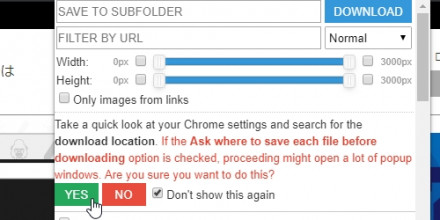
ダウンロード時に「保存先のフォルダを指定したうえで保存先の確認をONにしていると複数の画像を一括でダウンロードした時に多数の確認ウィンドウが出ます」という内容の警告が出る可能性があります。
エラーが起きるわけではないので、Don't show this againにチェックを入れてYESを押して大丈夫です。
Image Downloaderの基本情報
 |
Image Downloader |
| 名称 | Image Downloader |
|---|---|
| 最新版 | 2018年10月12日:ver2.4.2 |
| 料金 | 無料(GoogleChromeの拡張機能) |
| 対応環境 | GoogleChrome |
| wikiを作成する | ブログを作成する |

