PettyCamera2(ペティカメラ)の使い方

ゴリラwikiのサイト作成に使えるPettyCamera2(ペティカメラ)の使い方をご紹介。PettyCamera2でできることやダウンロードとインストール、おすすめ設定も解説しています。
PettyCamera2でできること
好きな範囲をスクリーンショットできる
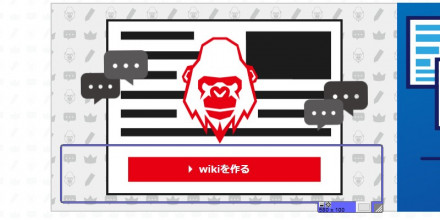
PettyCamera2は、簡単に好きな範囲をスクリーンショットできます。
ゲーム内キャラのアイコンや立ち絵、イベントのバナーなどサイト構築で必要な画像を編集ソフトなどの知識が無くても簡単に作成可能です。
画像の比率を揃えて切り取れる
PettyCamera2はサイズを指定して変更できるので、画像の比率を統一して切り取れます。
ゴリラwikiの編集画面では画像のサイズを変更できますが、元々の比率が違う画像同士は、画像サイズを整えると比率が崩れ、比率を合わせると画像が歪んでしまいます。
ダウンロード・インストール
 |
PettyCamera2 |
PettyCamera2は、リンク先の公式サイトから無料でダウンロード・インストールできます。
PettyCamera2の使い方
撮りたい範囲をざっくり決める
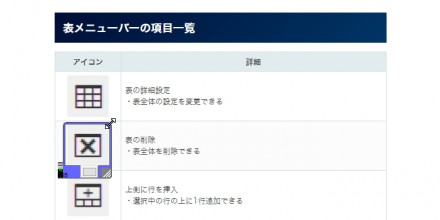
撮りたい範囲をざっくりと決めましょう。枠の四隅にカーソルを合わせてドラッグすると枠のサイズが変更でき、四隅以外にカーソルを合わせてドラッグすると枠自体を移動できます。
細かいサイズを調整して撮影
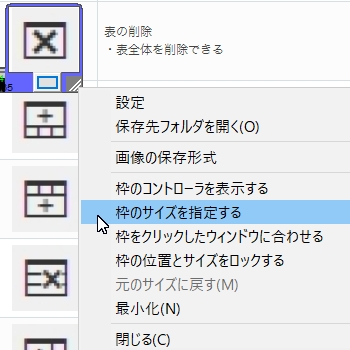 |
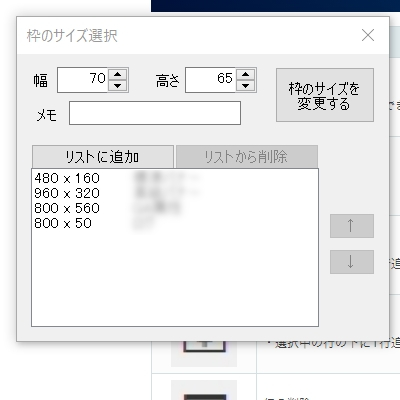 |
枠の右下にカーソルを合わせて右クリックをすると枠のサイズを指定できる設定メニューを開けます。
撮りたい範囲を囲えたら、右下の撮影ボタンをクリックしてスクリーンショットを撮りましょう。
コントローラーで細かい移動と調整をする
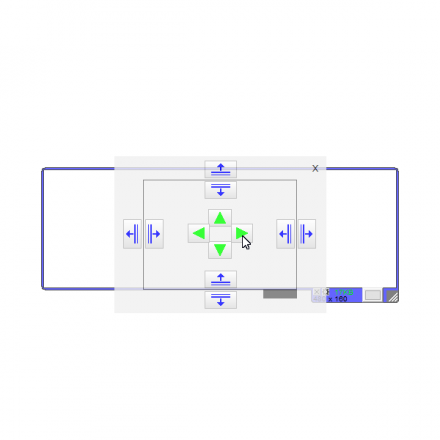 |
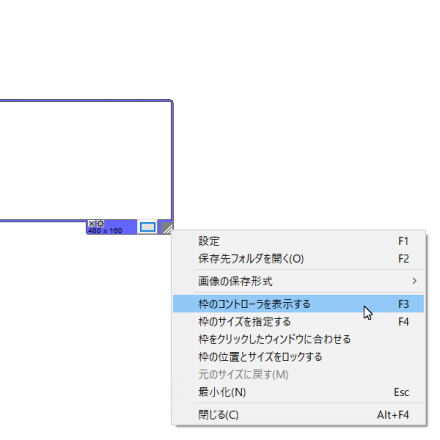 |
枠はドラッグでも移動とサイズ変更ができますが、細かい調整はコントローラーを使うのがおすすめです。
メニュー内の「枠のコントローラーを表示する」をクリックするとコントローラーが表示されます。
緑の矢印をクリックすると移動、青の矢印をクリックするとサイズの調整が可能です。
おすすめ設定
画像の保存形式をJPEGの画質100にする
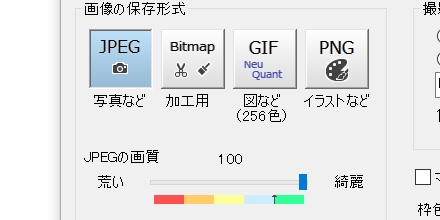
ゴリラwikiに画像を貼るために画像を撮る場合は、画像の保存形式はJPEG、JPEGの画質は100にするのがおすすめです。
枠のサイズを保存する
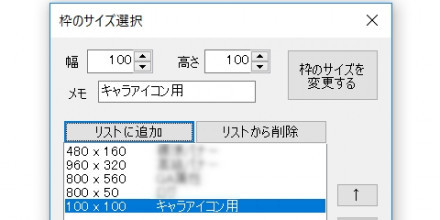
指定した枠のサイズを名前を付けて保存できます。
よく使うサイズを登録しておけば効率的にスクショが撮れるうえ、サイズも統一できるのでおすすめです。
撮影用のホットキーを変更する
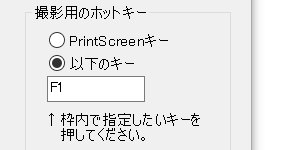 |
撮影ボタンの代わりに使えるキー入力を好きなキーに変更できます。
初期設定ではPrintScreenキーに設定されているので、必要に応じて変更しましょう。
PettyCamera2の基本情報
 |
PettyCamera2 |
| 名称 | 簡単画面撮影ツール(PettyCamera2) |
|---|---|
| 最新版 | ver2.0b:2018年3月リリース |
| 料金 | 無料(フリーソフト) |
| 対応環境 | WindowsVista、7、8(8.1)、10 |
| 公式サイト | http://www.rainylain.jp/ |
| wikiを作成する | ブログを作成する |

